HOW TO RESIZE PRINTABLES | HOW TO SHRINK A PDF | HOW TO PRINT SMALLER
Are you ready for the most AWESOME PRINTING HACK I've ever shared?
HOW TO RESIZE & SHRINK ANY PDF!!
It's easy and you can do it at home - and now you can shrink your FULL SIZE planners, journals and notebooks; perfect for tossing in your bag when you are on the go! I've got step-by-step instructions... you are just a few minutes away from having the mini planner you always wanted!
STEP 1: Go to your Control Panel and click on "DEVICES and PRINTERS"
STEP 2: Make sure the printer you will be using is set as the DEFAULT printer.
STEP 3: Click on "Print Server Properties"
The box the pops open will show you the "forms" (or page sizes) already programmed for your printer. Scroll through and see what's there... chances are you'll need to create a "new form" (or new paper size). This part is where you can customize your paper size... HOWEVER, for it to look nice without weird margins, it'll need to be closely proportional to 8.5x11. My favorite mini-planner size is 6x8 - so that's what I'll show you here. I would start with 6x8, try it and adjust after that if you want.
STEP 4: Name your "form" (page size).
STEP 5: Set your Width and Height and hit OK.
Next... open the PDF you want to print. Select "PRINT" from the top menu bar and the standard "Print" box with options will open.
STEP 6: Select "PAGE SETUP" (bottom left corner)
STEP 7: The "Page Setup" box will open and from the "Size" drop down menu, pick the size you want or the size you custom made in Steps 4 & 5. If the new paper size isn't showing up you may need to restart your computer so it picks it up. You can also go back into your Device/Printer Settings and make sure the size saved.
Once you hit OK (from Step 7) the Page Setup Box closes and takes you back to the "Print" Box. You'll see that your print window has been changed to 6x8 inches - however, it's probably defaulting to the "Custom Scale" of 100%. We don't want this setting - as you can see from the preview window, it will print only the white highlighted section. No bueno!
STEP 10: Select the "FIT" button and suddenly both the document size and the print preview will show you what will actually print!
BUT WAIT... there is another important step BEFORE you hit PRINT... and this is the REAL key to shrinking your PDF's!
STEP 11: For this to work, YOU MUST PRE-TRIM YOUR PAPER!
Using a full size paper trimmer (I got mine on Amazon), trim your paper to the size you set. In my example, I trimmed mine to 6x8. If you don't have a paper trimmer, your local copy store can trim a ream for you. Most charge $1-2 per bulk cut. If you find a size you like, I recommend having an entire ream of paper trimmed so you can have that size paper always ready for printing!
STEP 12: Load the trimmed paper into your printer. It should have a slider bar of some kind that you can use to "hug" the paper. This will ensure that it feeds properly and doesn't slide as it prints.
STEP 13: Hit print and watch as cute mini pages of my planners and journals pop out!
The picture above shows what the regular 8.5x11 sheet printed looks like compared to the resized 6x8. Cute, huh!! A whole new world just opened in your mind... didn't it!
ONE CAUTIONARY TALE...
I used 6x8 as my sample size because it's my favorite AND it's very closely proportional to 8.5x11. If you just pick any size - understand you can only manipulate the paper size - the design and layout of the PDF doesn't change (it only shrinks). It can't be stretched or manipulated to fit any size. It HAS to be proportional or you'll end up with extra large margins. In the example above, I picked 4x6 for my paper size and the preview window (if "FIT" is selected) shows me what the page will look like when printed. Can you see the extra large top and bottom margins? This is because 4x6 is proportionally "taller" and 8.5x11 is proportionally "wider". So - feel free to play with whatever size you'd like and know that you can look at the preview before you trim your paper and print to see for sure what it will look like when printed.
Another note... I love shrinking to 5x7; it is nicely proportional and adorably tiny. However, my printer really struggled to print without slipping and sliding the paper. Every printer will be different, so when testing your first resizing print project - don't print the whole document at once. Print some test pages to make sure you like the size and to make sure your printer can handle the smaller paper. 6x8 worked as well and smoothly in my printer as a normal sheet of paper.
Is your mind totally blown? Such a fun NEW way to enjoy your planners and journals! And... just in time for planner season to start, too! Watch my Facebook Page; my full line of 2019 planner will be out within the next 4 weeks!
If you enjoyed this tutorial... please PIN!
Happy Printing!
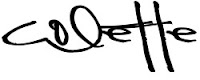
Don't miss new printables, freebies and discounts!
FACEBOOK, INSTAGRAM, PINTEREST or SUBSCRIBE TO MY NEWSLETTER
SHOP NOW | WHAT IS SCRAPBOOK MAX? | TERMS OF USE | DISCLOSURE | CONTACT





















Thanks bunches ♥️
ReplyDeleteWow!! This is awesome. Thanks for the walk-through. I can't wait to try this.
ReplyDeleteIf you plan on doing another instructional like this one would you consider walking us through adding text to PDF's since you've make sets with blanks so we can add our personalized touches. I cannot seem to make this work for me.
Thanks so much!!!
Michelle
You always have great information and cute projects. THANKS so much!!!
ReplyDeleteDo you print your pages on just one side or are the double sided? Will I mess up the pages if I try to print it double sided?
ReplyDeleteLashele... :) This totally works with double sided printing. I recommend printing all of my journals and planners double sided. :)
ReplyDelete