Did you know you can add text to my printables (PDF Files) before your print them? It's an awesome, and often under-used feature in Adobe Reader and I want to show you how to use it!
- Make sure you have the most current version of Adobe Reader {HERE, it's free!}. Adobe Reader is a globally used, safe and widely accepted PDF viewing program. For this tutorial, you must have the most current version.
- Go to your Document Folder and open/click on the PDF you want to work with. I chose to work on my Perpetual Dates Calendar... it's a great organizer for you, but when all of your important family dates are added, it becomes personalized and makes a great gift for Moms, Sisters, Aunts & Grandmas! Add the dates once, then print for everyone! {{wink! wink!}}
- OK... It's super easy. Click on the "Comment" box in the top right corner of your screen.
- When you click on "Comment" - a box will open up with various options/annotations.
- Select the "T" to add a text box (there are several other text editing options as you can see, I won't go over them in this tutorial, but they are fun to play with so you are familiar with what types of changes and additions you can make).
- When you choose "T"... an "Add Text Comment" box will pop open.
- Use the drop down menu to select your font.
- Choose your font size.
- Place the cursor in the basic area you'd like your text to appear, it might not line up exactly. Don't worry about that - I'll show you how to line it up... :)
- Click "off" your text box when you are done typing, then run your mouse over again until an "►" appears near the text box.
- Click your mouse and that will allow you to "grab" the text box and move it to the exact location you want it to be.
- PS... It's slightly touchy or fussy until you get used to it - so you may need to play with it a bit to get a feel for how it works. Once you've moved a few boxes around, you'll "get it" and each additional change will be easy.
- To add more text boxes, simply "click" where ever you'd like them to be and just start typing.
- Move each box around as needed.
- You can also change font & text size as you go - each text box can be the same or different depending on how you adjust the settings.
- Advance pages and add text throughout the document.
IMPORTANT: When you are done you MUST SAVE your edits! Click on "File" - then choose "Save As" and re-name the document. If you just choose "Save" - it'll replace the original blank document with the changes you made. If you choose "Save As" - your original PDF will remain blank as it was and a NEW file WITH YOUR EDITS will be saved as well.
Another fun PDF to add personalized text to are my printable calendars and planners. In this one, I used one of the LDS Presidency Planners to add birthdays, calendar items and meetings. A great option to personalize your calendar prior to printing.
I hope this tutorial is helpful and taught you something new!
YOU CAN VISIT MY SHOP HERE :)
DON'T FORGET TO USE A COUPON!
Use COLETTE to save 20% on any purchase, or use CANVAS30 for 30% off $10+YOU CAN VISIT MY SHOP HERE :)
Have a great day!

Don't miss new printables, freebies and discounts!
FACEBOOK, INSTAGRAM, PINTEREST or SUBSCRIBE TO MY NEWSLETTER
SHOP NOW | WHAT IS SCRAPBOOK MAX? | TERMS OF USE | DISCLOSURE | CONTACT

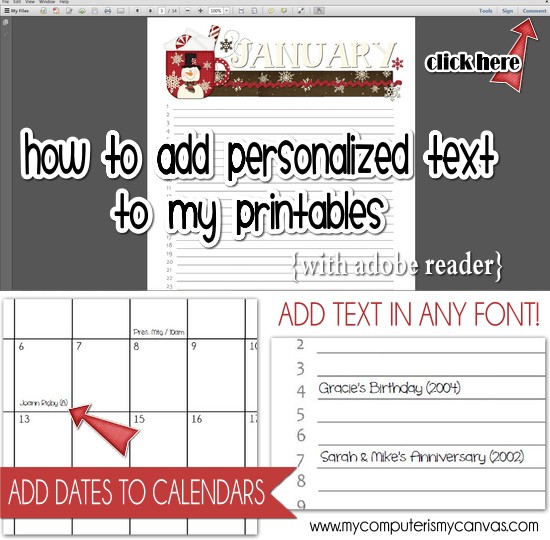



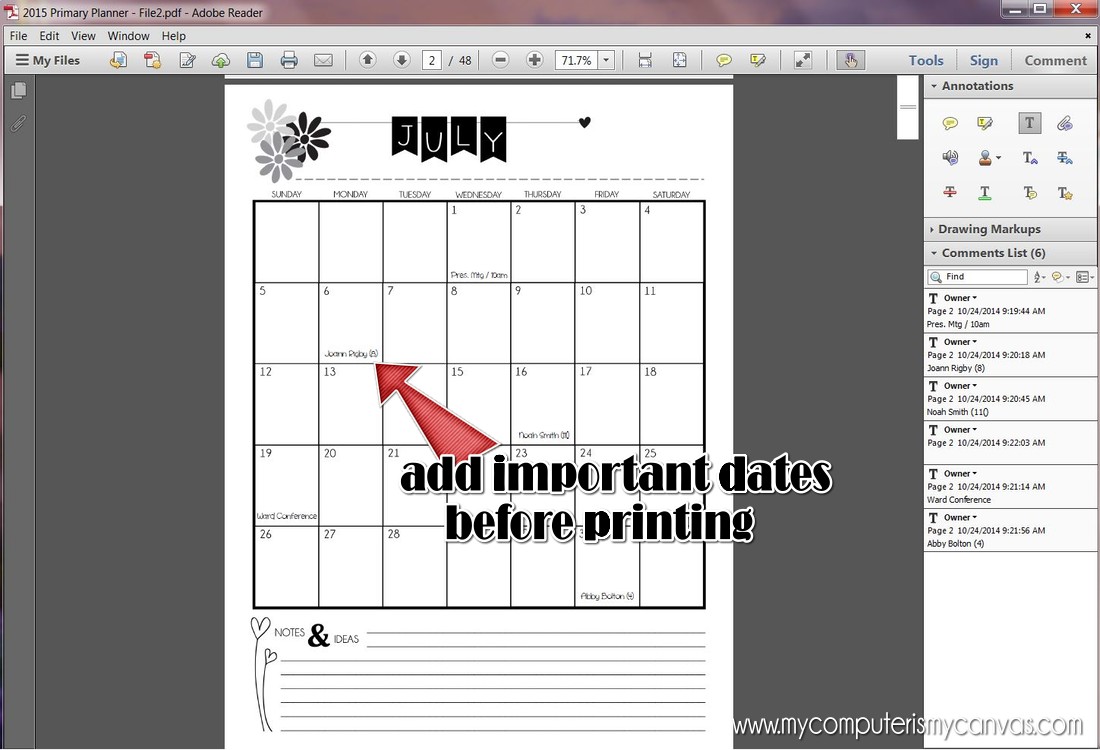










Thank you, thank you, thank you. I'm sure I will be using this bit of information, often!
ReplyDeleteThis is the best thing ever!! I love your calendars (well, all your printables, actually) and now that I can customize them they are even more perfect. Thank you so so much!!
ReplyDeleteYay!! I'm so glad this will be a helpful post for you guys!
ReplyDeleteThank you!!! This is ground breaking info for me, ha ha! The possibilities w/ PDF files just split wide open for me. :)
ReplyDeleteThis comment has been removed by the author.
ReplyDeleteHmm - my Adobe doesn't give me all those options. Only Sticky Note and Highlight Text. :( I have the newest version. Any other suggestions on how to get more options?
ReplyDeleteI'm in the same boat as Bingham Co. I don't have all the options you do and I just updated my Adobe viewer. I'd love to try this, though!!
ReplyDeleteI have an older computer, which isn't able to handle the latest Adobe Reader. Any suggestions on how else I can edit my download to include personalized information?
ReplyDelete